Find out more about MOV-to-MP4 conversion below:
HOW TO CONVERT MOV FILES TO MP4 ONLINE?
Here’s how you do it.

Add your MOV file from your computer, Dropbox, or Google Drive.
Choose MP4 as the target format. Use the enhanced settings to fix quality and more.
Click the Convert button.
Your file is too large or you need to handle multiple files at once? See other options we offer!
ONLINE CONVERTER VS. DESKTOP CONVERTER
Online Converter – Free
- No charge
- Limited file size
- 40+ input and output media formats
Online Converter – Subscription
- Daily or monthly payments
- Larger file size
- 40+ input and output media formats
- Online storage
Desktop Converter
- Free trial
- Unlimited file size
- Batch conversion
- 180+ input and output media formats
One of the best ways to get your large files or batches of videos in the format you need is by using a desktop conversion app – like the SuperSpeed Video Converter. This program has an intuitive interface and is ideal for video conversion beginners and enthusiasts alike. It is also one of the fastest and most error-free converters on the market. All you need to do to change MOV to MP4 is download the app and follow this short guide.
Step 1.Install and Run the QuickTime-to-MP4 Video Converter
After the download is complete, double-click the program installation package. Go through the installation process, selecting the options that are relevant for you. Click the converter icon to run the program.
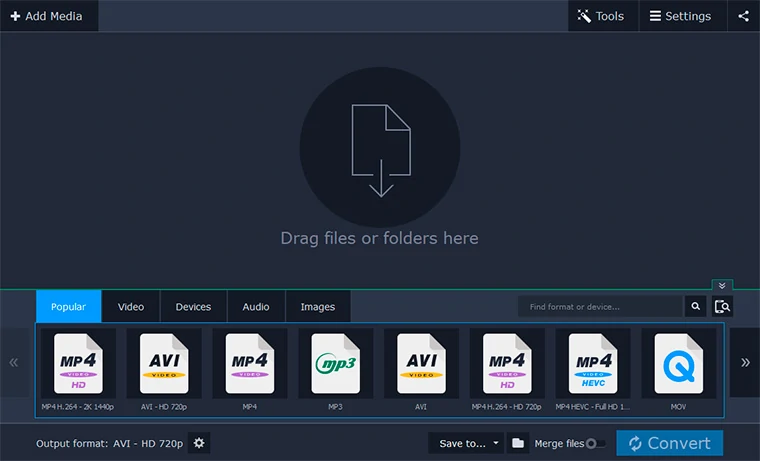
Step 2.Drag and Drop MOV Files into the Program
Locate one or multiple files you want to transcode and drag and drop them into the converter window. Alternatively, you can add them via the context menu. To do this, click Add Media in the upper left corner and select the Add Video option. In the Open File dialog box, find and select your files, then click Open. The selected files will be added to the program.
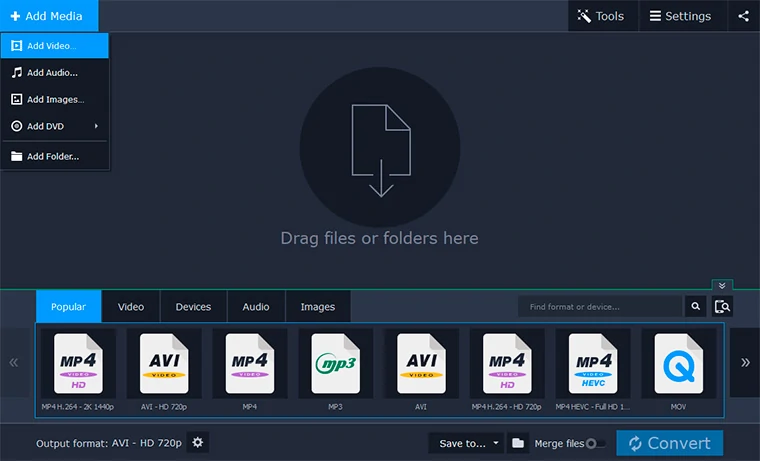
Step 3.Select MP4 as the Target Format
Move the cursor to the lower part of the program window – with the row of tabs. Click the tab labeled Video. This opens a collection of profile groups for different video formats. Select the MP4 profile group. In the dropdown menu, choose the MP4 preset that best suits your needs.
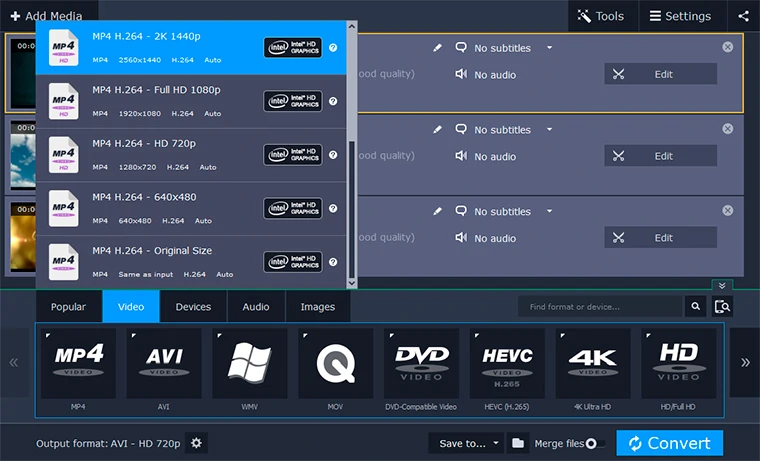
Step 4.Transform MOV to MP4
If you want to choose a specific destination folder to save your processed files, click the button with the Directory icon. In the Choose Directory window, browse for the folder and confirm your choice. All you need to do now is click Convert in the bottom right corner.
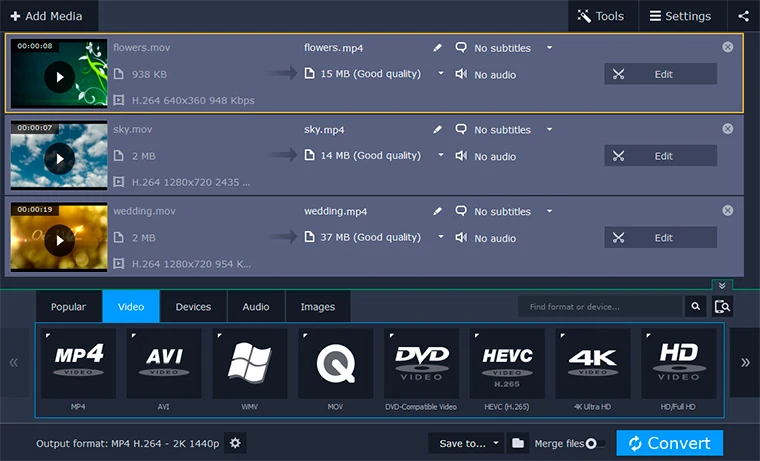
If you want to quickly convert MOV to MP4 on Mac or PC without quality loss or errors, this is the way to go. You can also use this software if your goal is to convert MP4 to MOV and other popular formats. Download the app now and check it out for yourself!